ビギナーズガイド⑧【スポット投稿をしてみよう!】
WheeLog!のスポット投稿の方法は、大きく分けて2種類。
①自分でスポットの場所を決めるやり方【トイレ・エレベーターなど】
②Googleプレイス情報を使うやり方【レストラン・ホテルなど】
があります。
【スポット投稿をしてみよう!】
①自分でスポットの場所を決めるやり方【例:トイレ】
から解説していきますね。
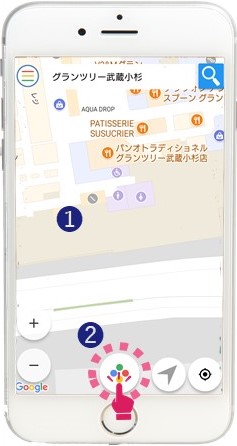
❶スポットの場所まで地図を移動します。移動したら
❷メインメニューボタン![]() をタップ。
をタップ。
※地図を拡大すると地図上にトイレマークが現れることがあります!
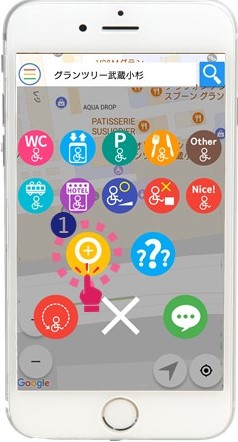
❶スポット投稿アイコン![]() をタップ。
をタップ。

❶スポットの位置が十字の中央
に来るように、地図をスクロールさせます。
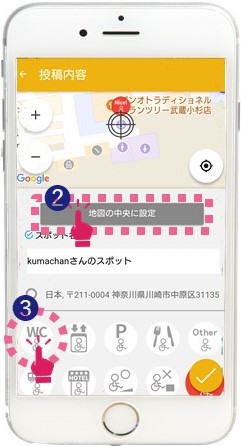
❷地図の位置を合わせたら、「地図の中央に設定」をタップします。
❸カテゴリアイコンを選択します。ここではトイレを投稿するので、トイレアイコン![]() をタップします。
をタップします。
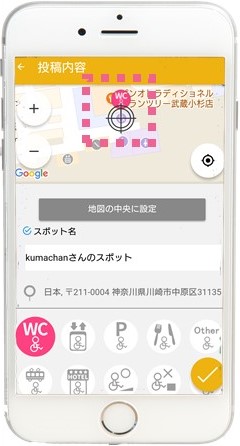
これで地図上にトイレアイコンが設定されました。
次に、スポット名を入力します。

❹スポット名の欄をタップし、スポット名を入力します。
トイレであれば、「○○○(場所)△階 多目的トイレ」など、場所がわかりやすいスポット名がいいですね。
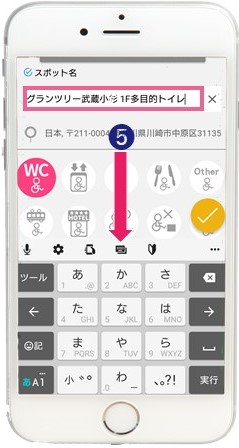
スポット名の入力が済んだら、次は写真を登録します。
❺画面を下へスクロールします。
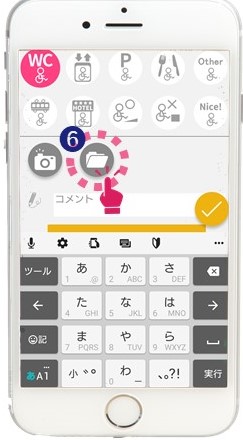
❻ファイルマーク![]() をタップすると、スマートフォンに保存してある写真を選択できます。カメラマーク
をタップすると、スマートフォンに保存してある写真を選択できます。カメラマーク![]() をタップすると、そのままスマートフォンのカメラで撮影できます。
をタップすると、そのままスマートフォンのカメラで撮影できます。
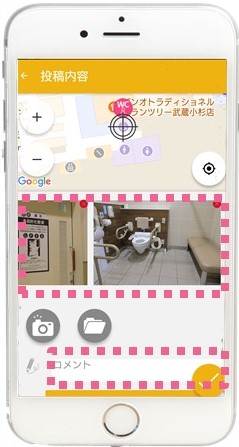
スマートフォンに保存されている写真をアップロードできました。複数枚アップしたい時には、同じ動作を繰り返します。
次に、コメントを入力します。
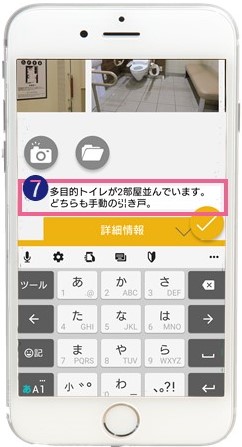
❼コメント欄をタップし、コメントを入力します。
そのスポットを利用するユーザーに有益な情報(入口の様子、中の様子、使いやすさ、など)を歓迎します!
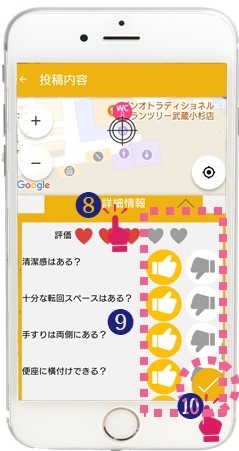
コメントの入力が済んだら、
❽詳細情報をタップしてスクロールすると、Yes/Noの評価項目がでてきます。
❾質問に答えると、より有益な情報となります!
入力完了したら、右下の➓チェックマークをタップ。

これでスポットが投稿されました!
WheeLog!を外出の行動記録としても使って頂けると嬉しいです。
今日は、①自分でスポットの場所を決めるやり方【トイレ・エレベーターなど】のビギナーズガイドでした。
明日は②Googleプレイス情報を使うやり方【レストラン・ホテルなど】です。
お楽しみに!!!
以下、これまでのビギナーズガイド一覧です。気になる内容はぜひぜひチェックしてみてくださいね。
ビギナーズガイド①現在地周辺から【バリアフリースポットを探してみよう!】
ビギナーズガイド②見たいエリアがあるとき【バリアフリースポットを探してみよう!】
ビギナーズガイド③ジャンルを限定して見たいとき【バリアフリースポットを探してみよう!】
ビギナーズガイド④ジャンルを限定、をちょっと応用【バリアフリースポットを探してみよう!】
ビギナーズガイド⑦情報の絞りかた【タイムラインを活用してみよう!】
※10種類のスポットカテゴリーはどうやって選んだらいいの?
